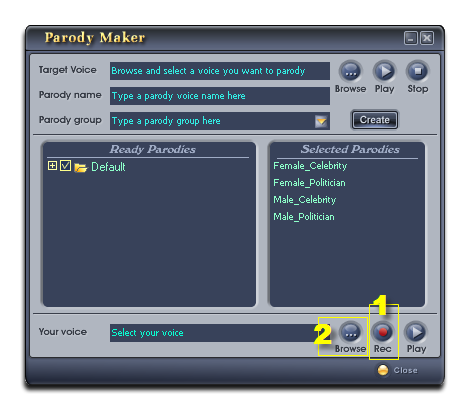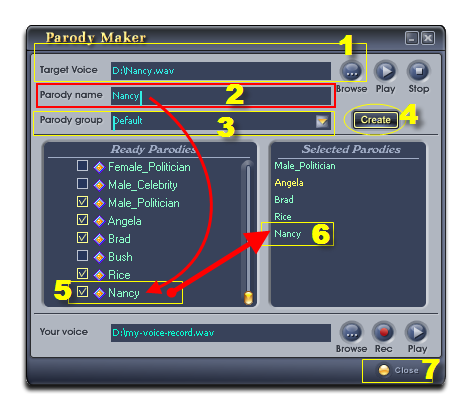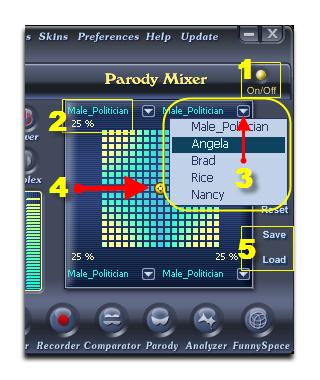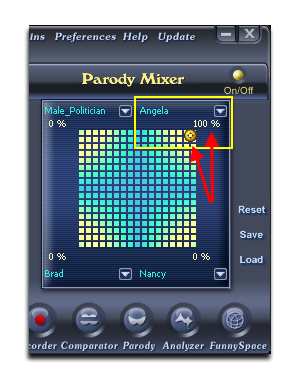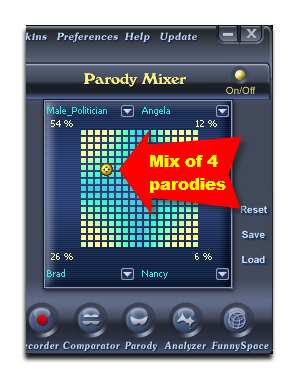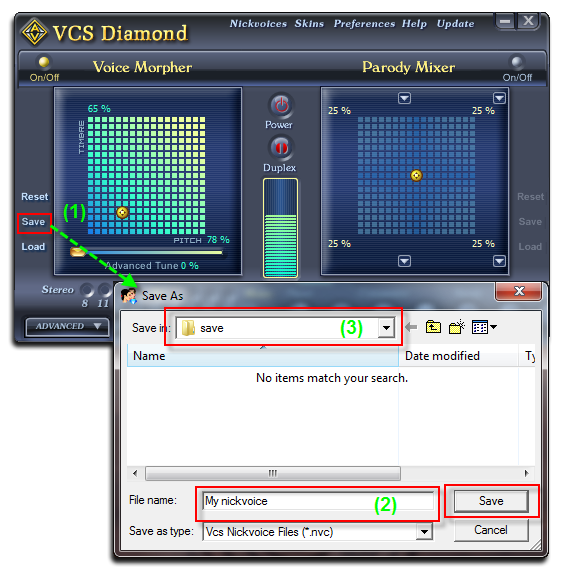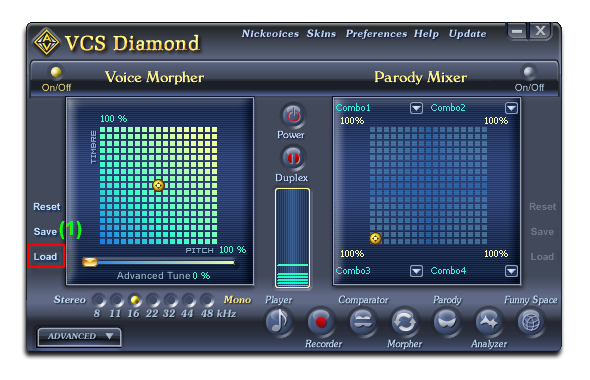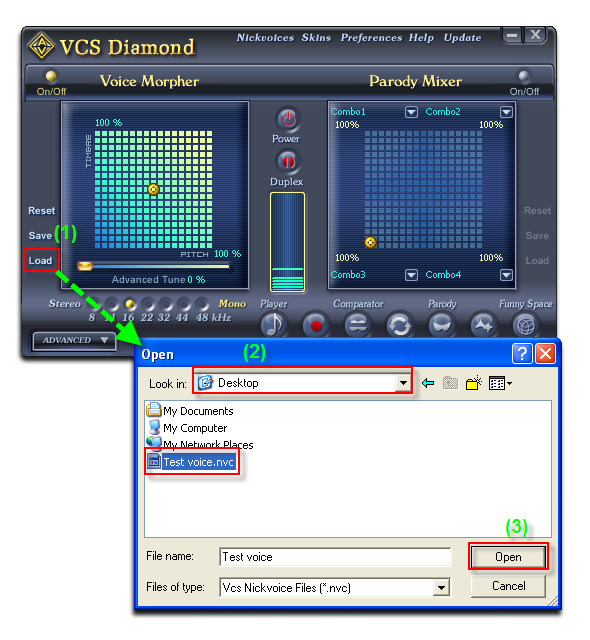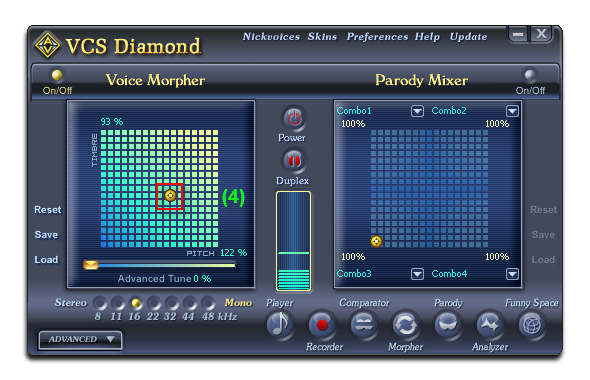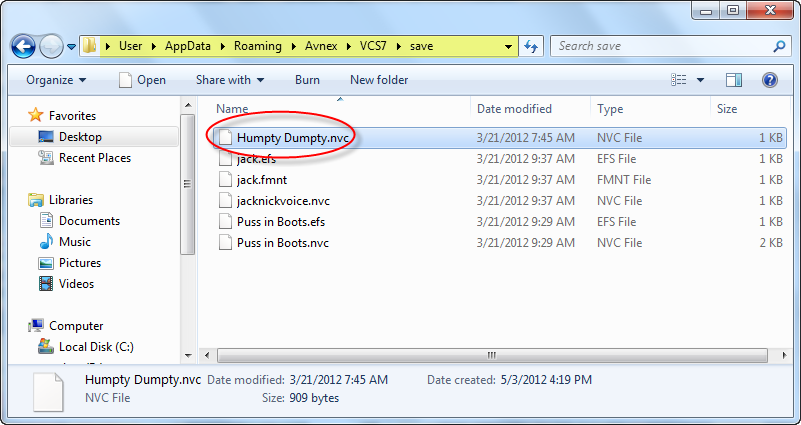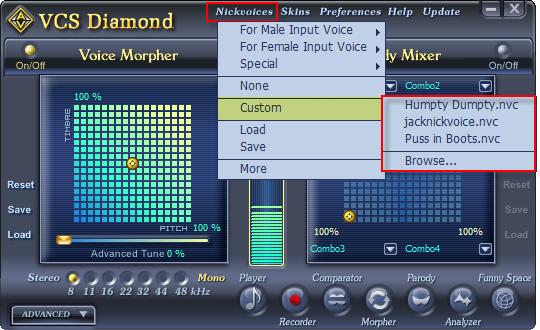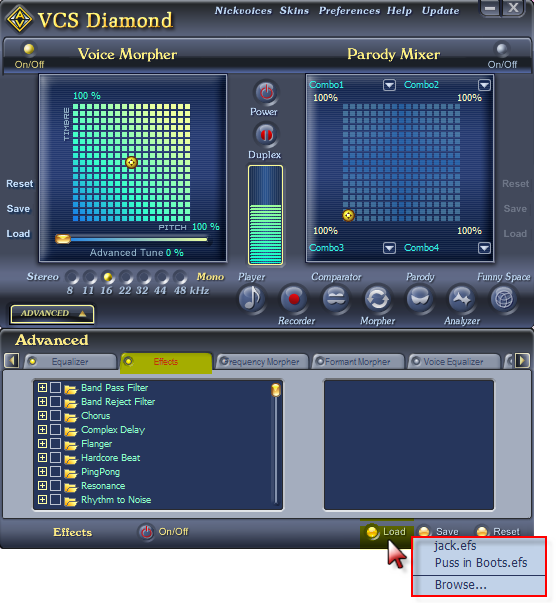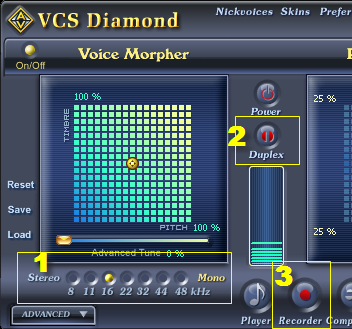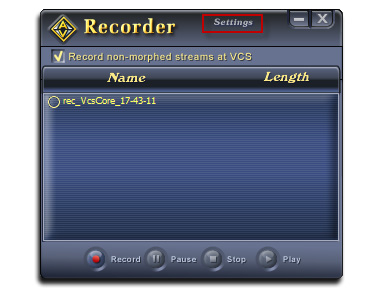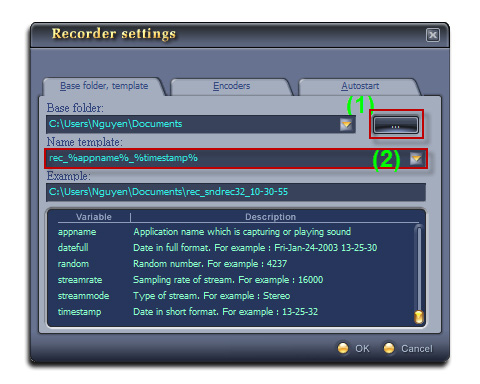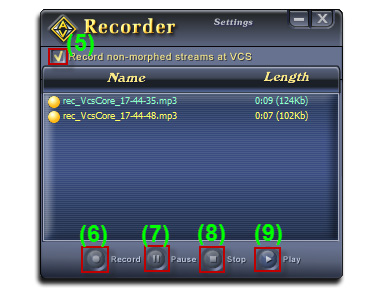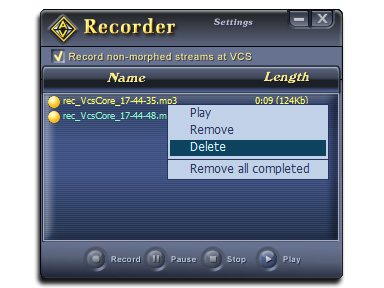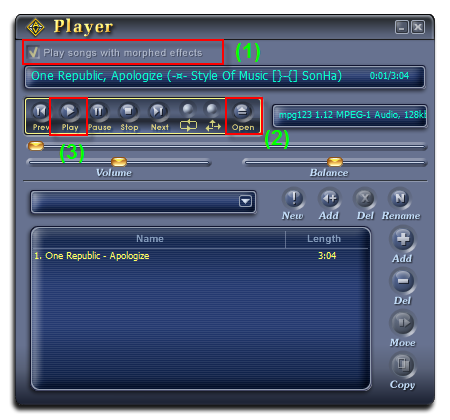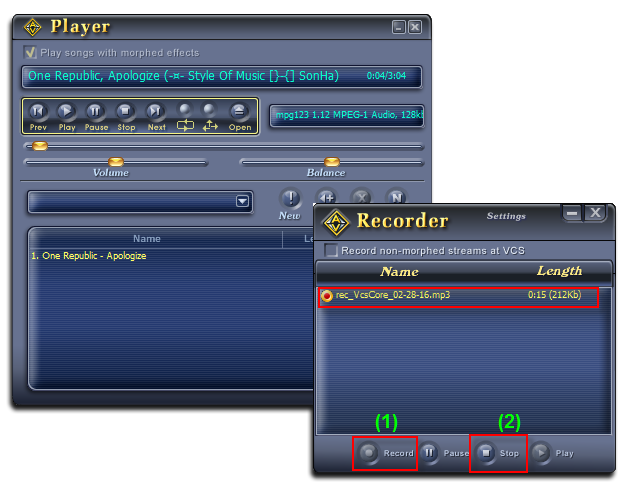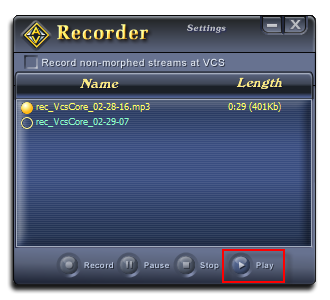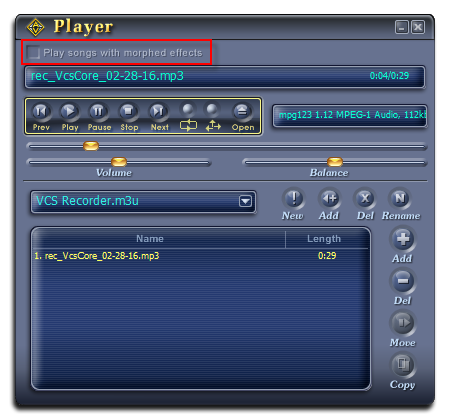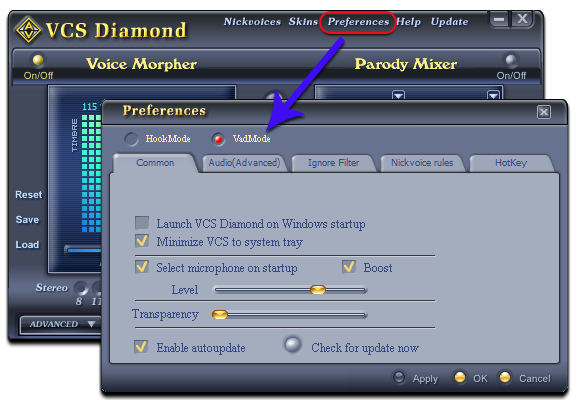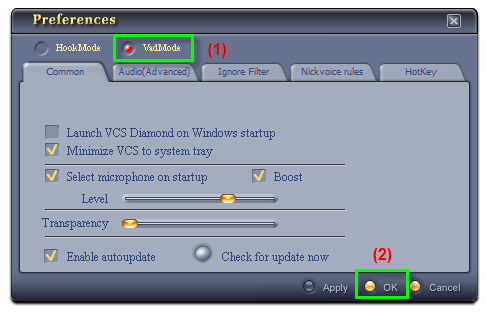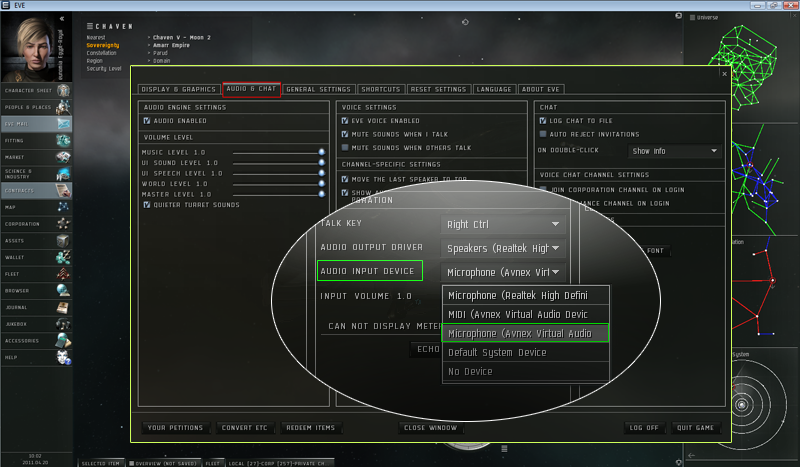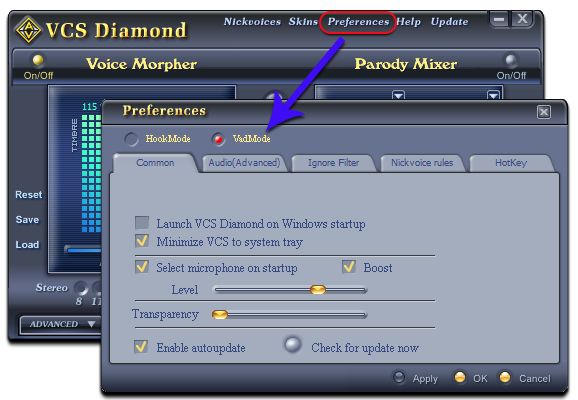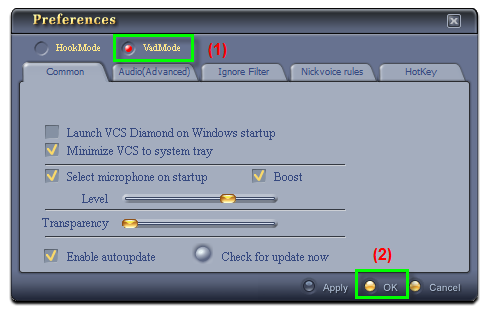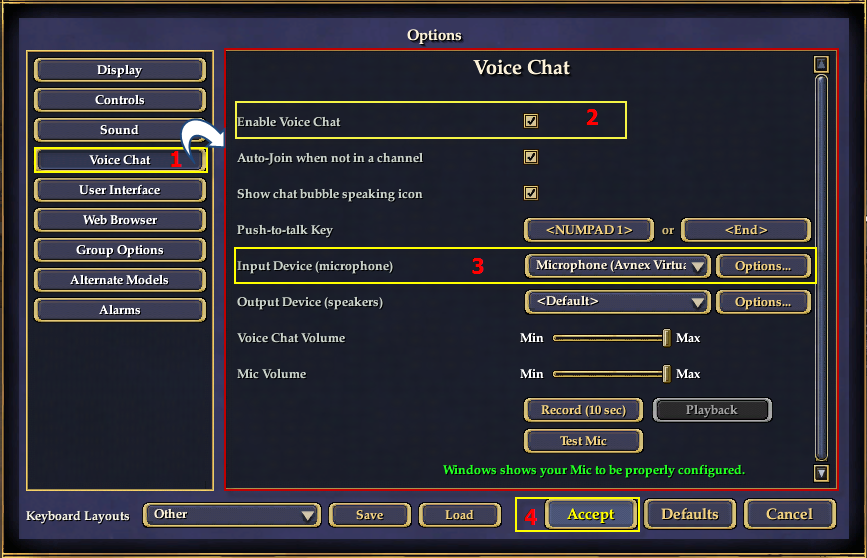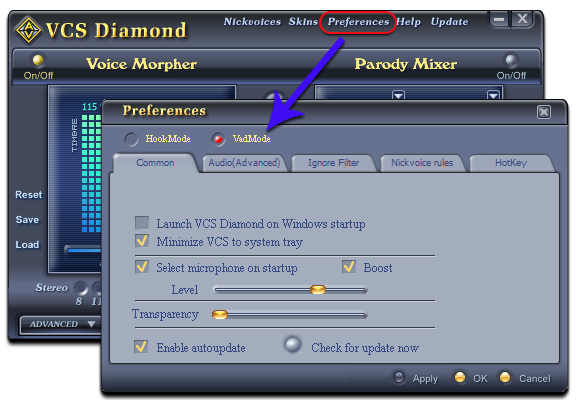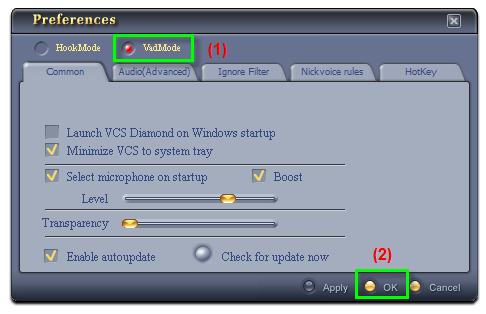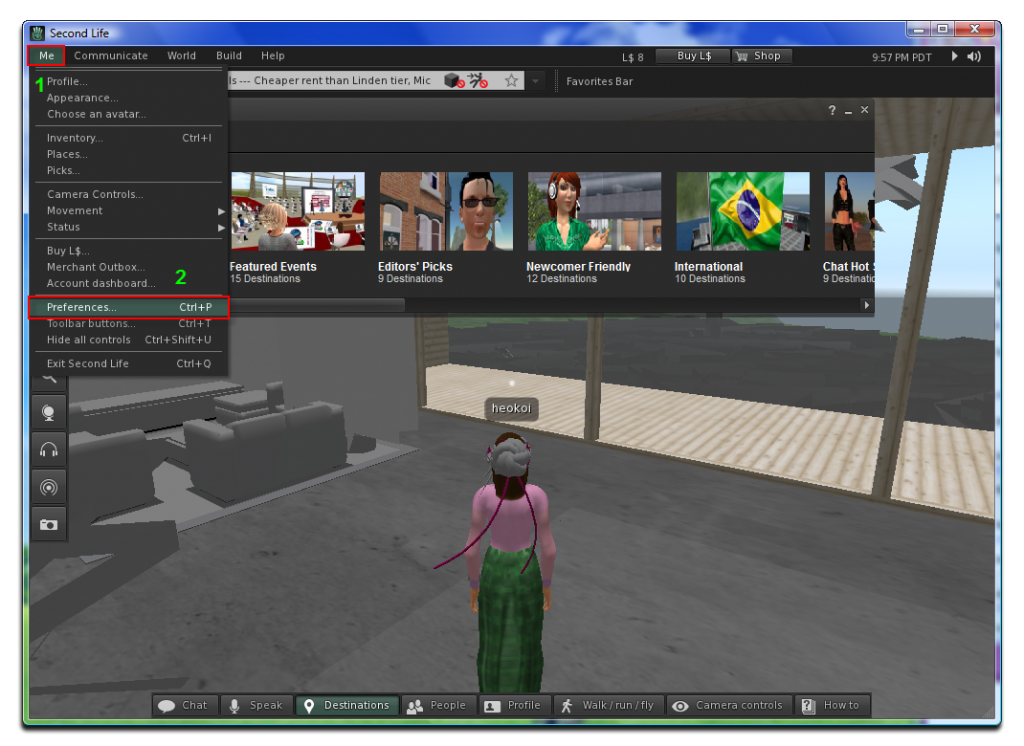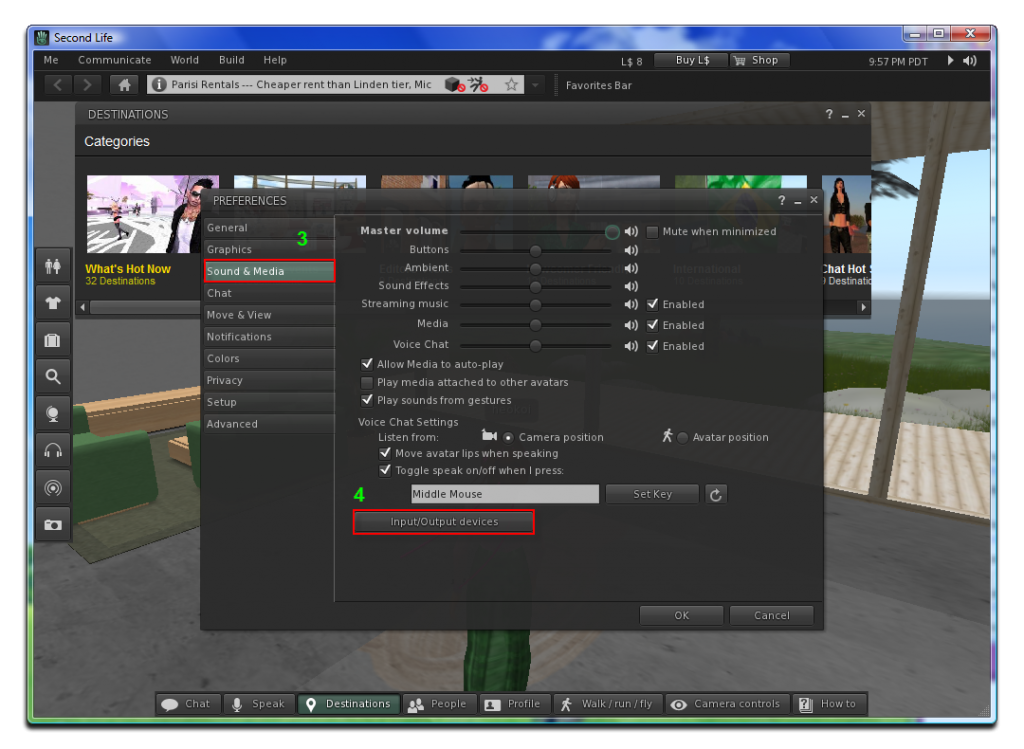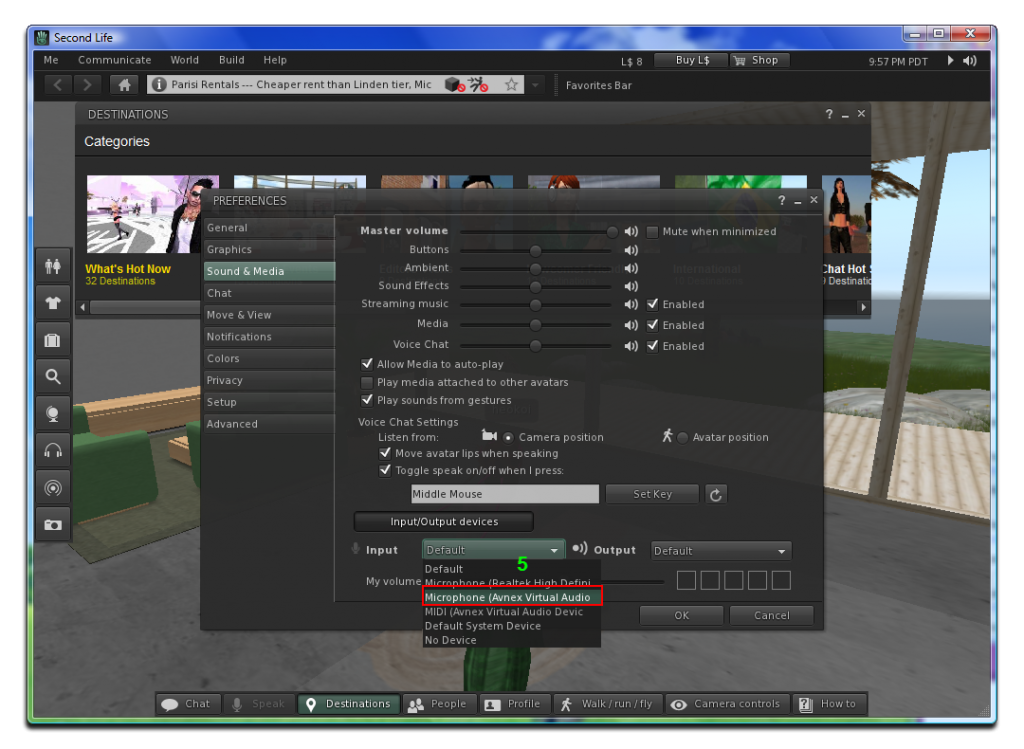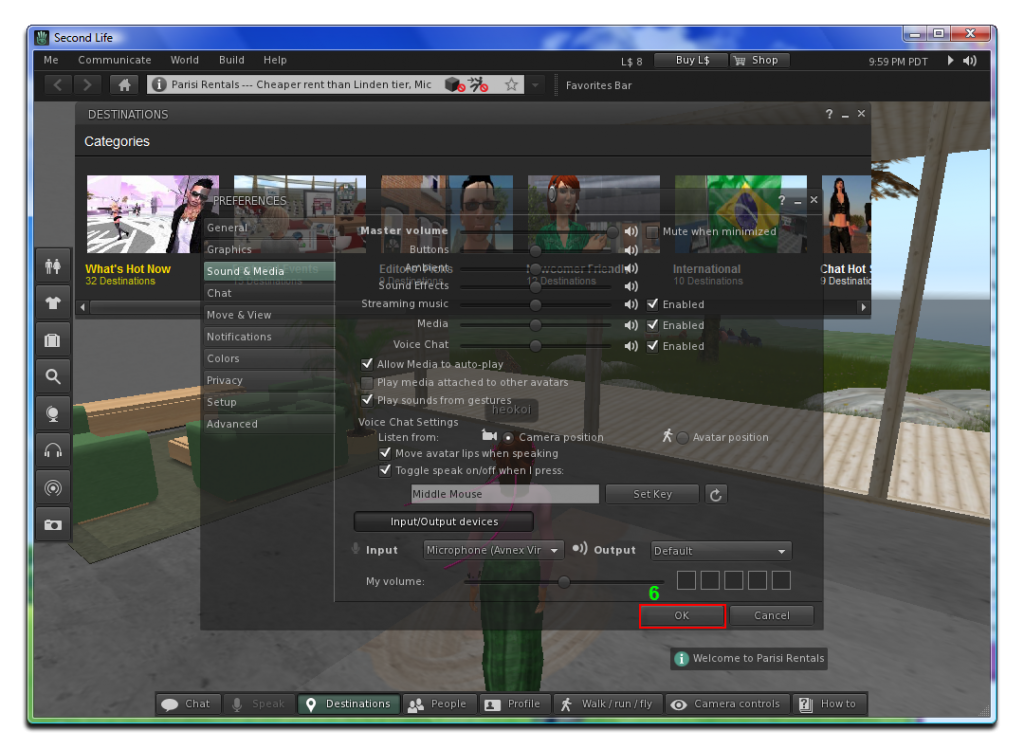Morph vocal of audio files, AV Voice Changer Software Diamond 7.0 can do that, and even in batches. In this tutorial, we will show you how to edit and change vocal of audio files with the software.
File Morpher will help you morph audio files in batches
Download AV Voice Changer Software Diamond 7.0
Free download Voice Changer Software
Launch the software. On the main panel, click the Player button. In the Player dialog box:
- Check Play songs with morphed effects (1). This let you hear the song with all morphing effects you set up in the software.
- Click Open (2) to choose a file to test.
- Click Play (3) to play the file.
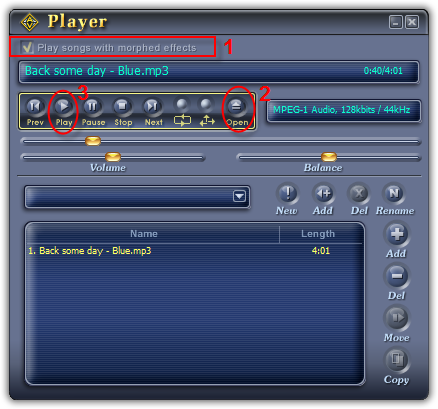
Adjust morph effects with Voice Changer
- Use the Pitch-Timbre graph, Voice Effects and Background Effects to make adjustments until you are satisfied with the output voice.
- While listening to the morphed song, you can make changes on the main panel until you are satisfied with the output song.
- Click Close to close the player and then we choose output settings.
Note: You should know how to use Voice Changer to morph voice better.
Choose settings for audio files
On the main panel, click Mopher to open the Batch File Morpher.
On the File Morpher window:
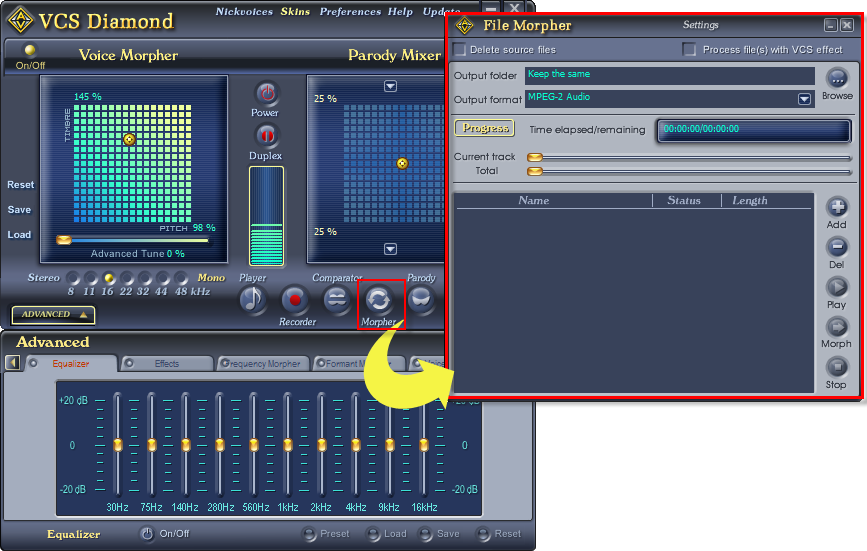
- Click Add (1) to select all the audio files you want to apply the morphing effects.
- Click Browse (2) to choose where to store the output files when the process is done.
- Leave the other settings as Default if you don’t know which to choose. Default settings are the standard settings for audio files.
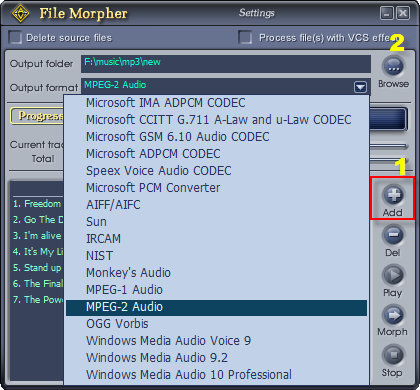
Save the new audio files
- Check the option checkbox: Process file(s) with VCS effect (3)
- Click Morph (4) button to start the morphing process.
After all files have been morphed successfully, you can listen to the new files with the Play button.
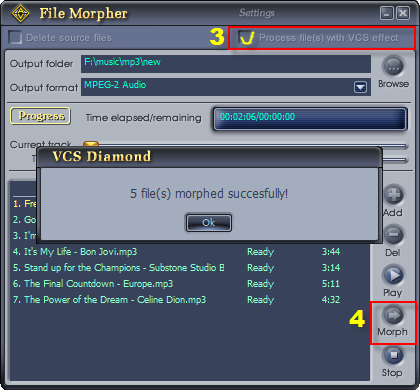
- We do not recommend you to check the “Delete source files” checkbox (It will delete your original files).
- If you want to change the file format of the selected files, choose the new format from the Output format list.
That’s it guys. Hope you all enjoy it.
Other voice changer tutorials you may like:
> Darth Vader Voice Changer Software