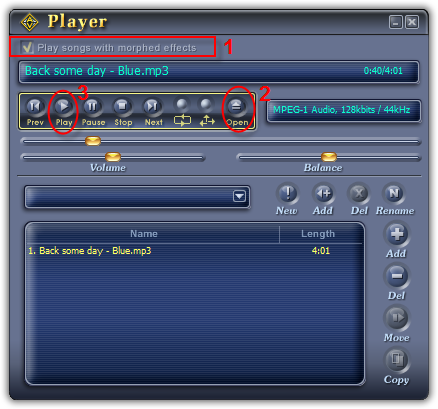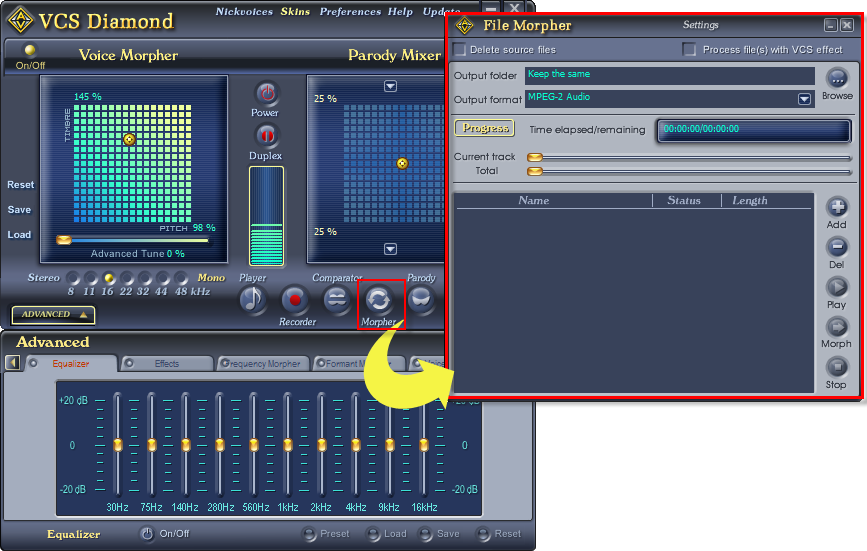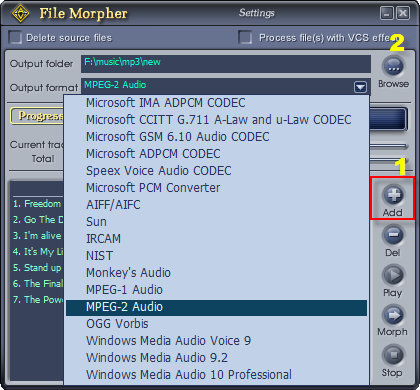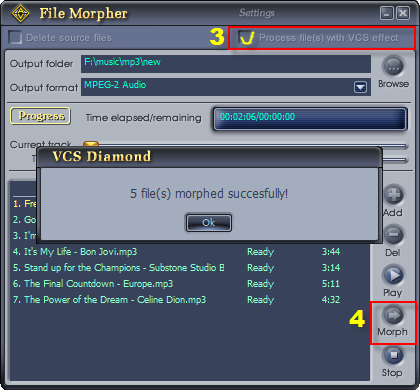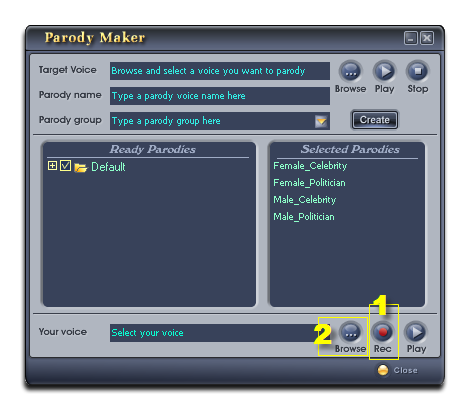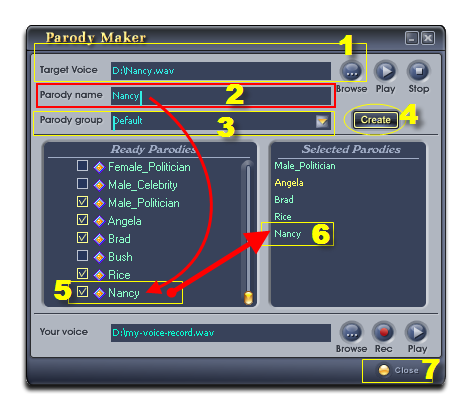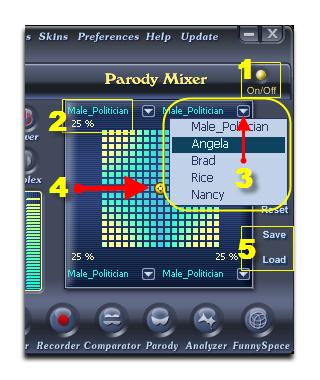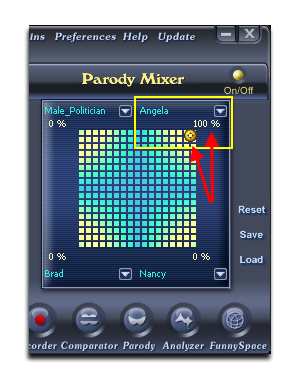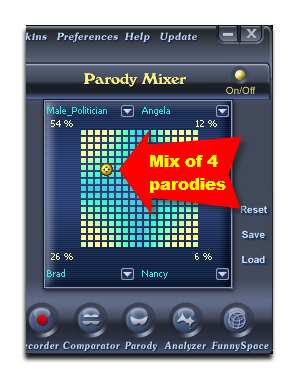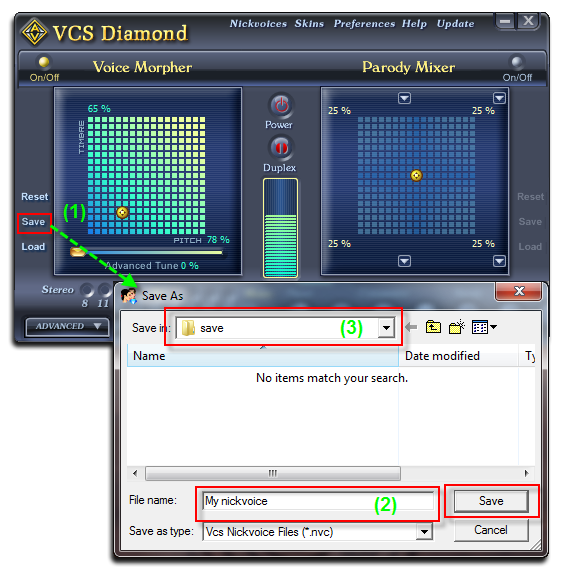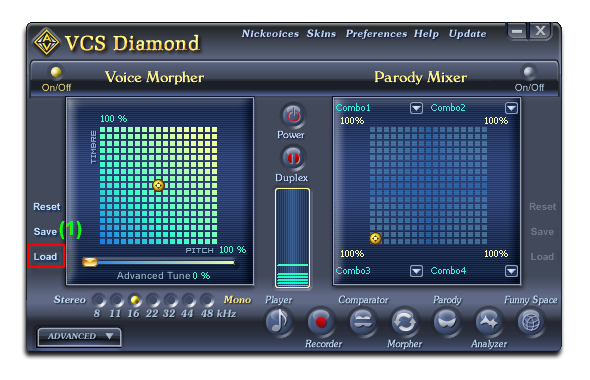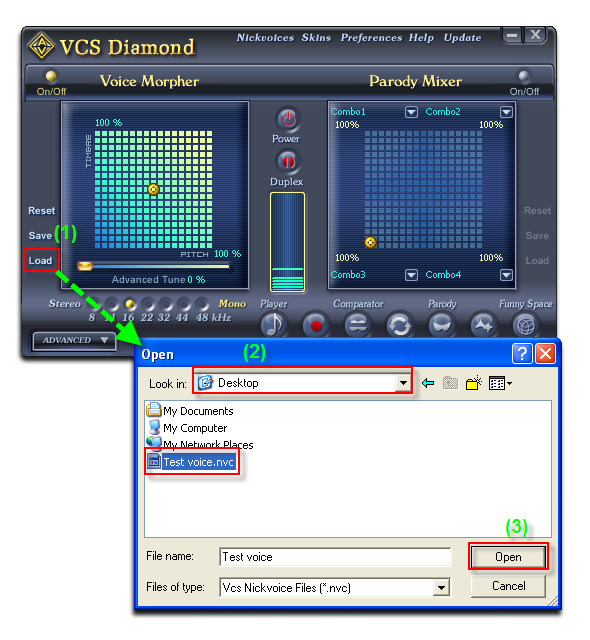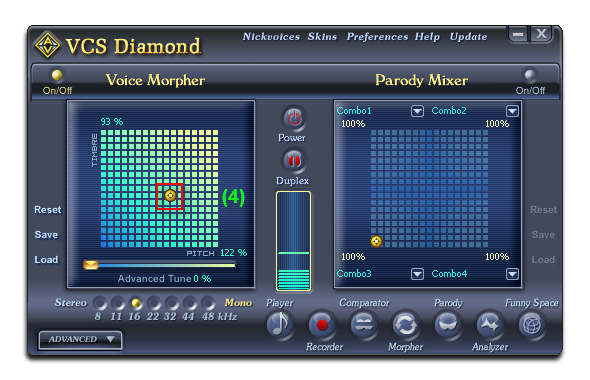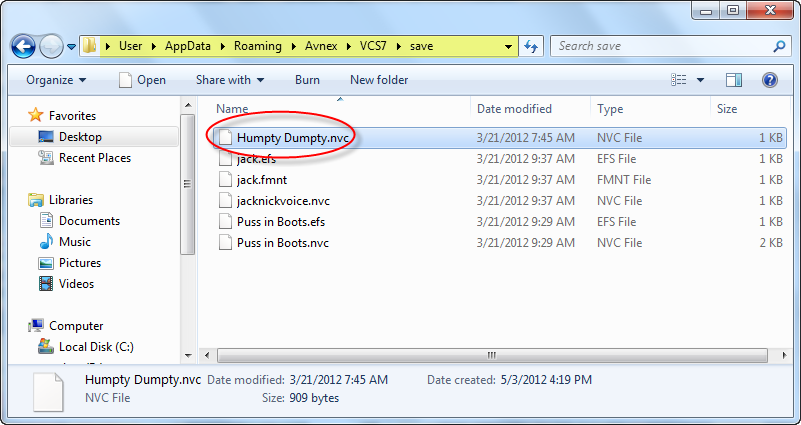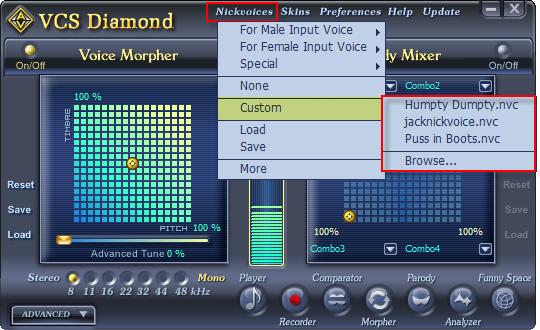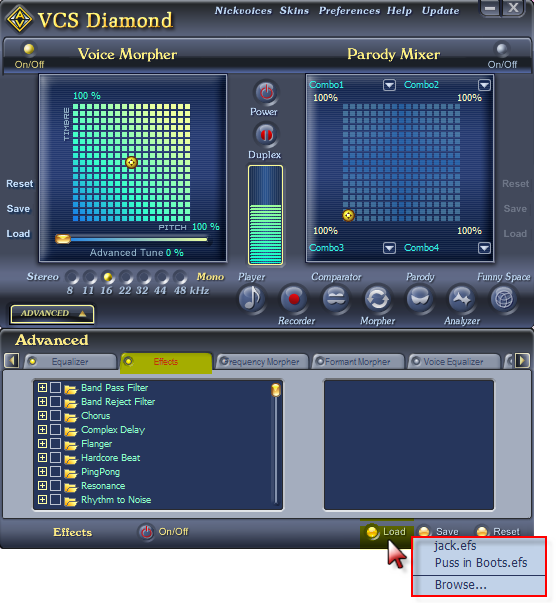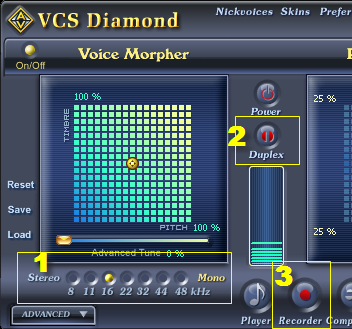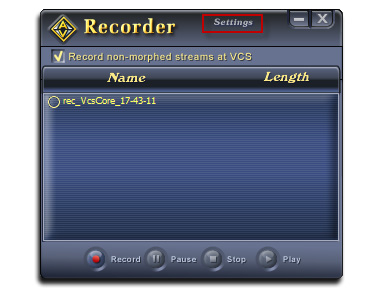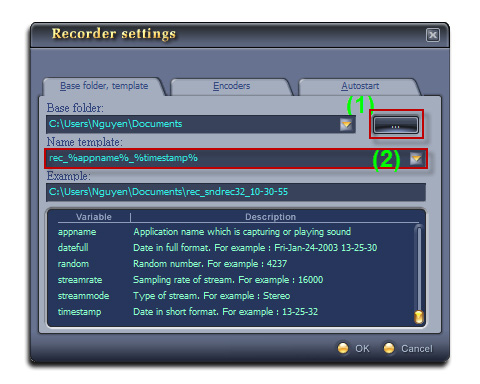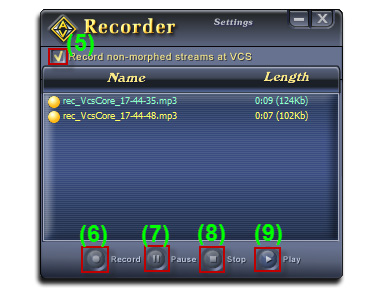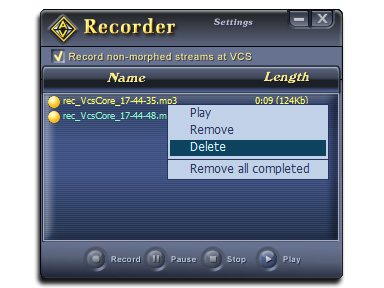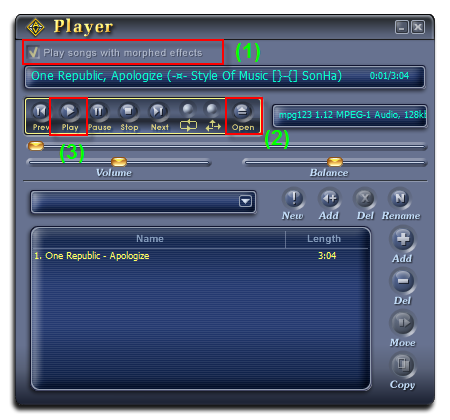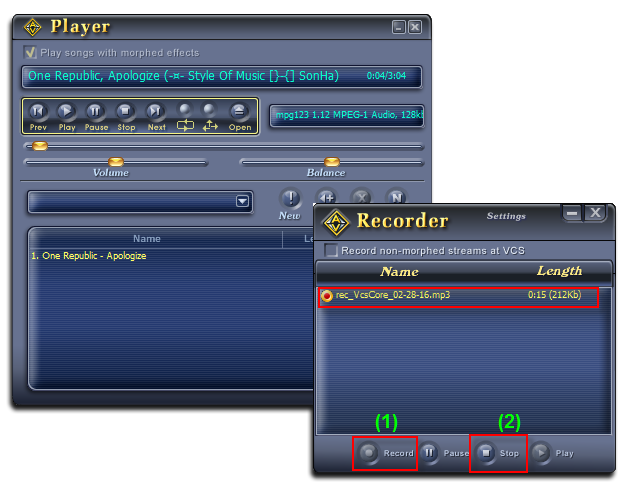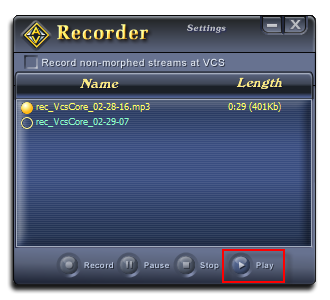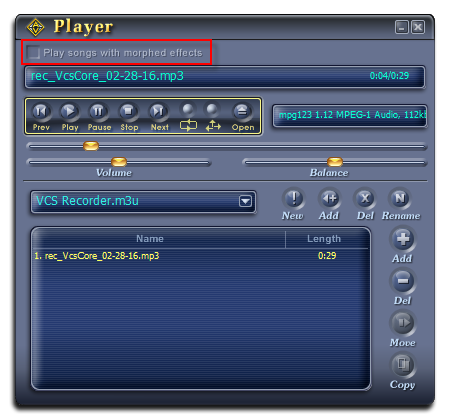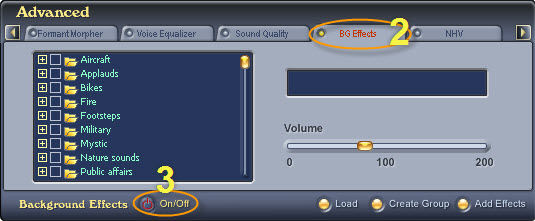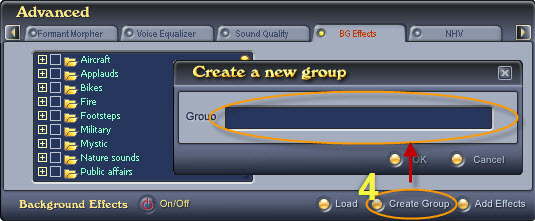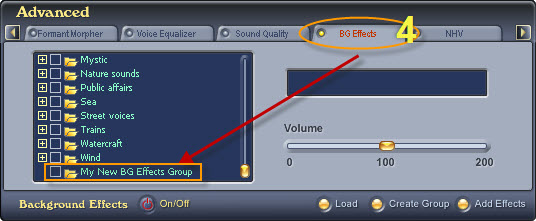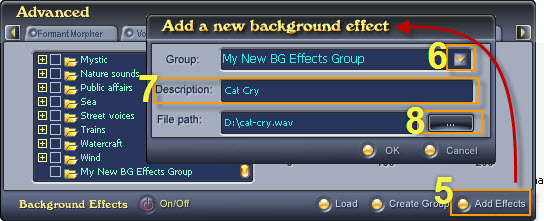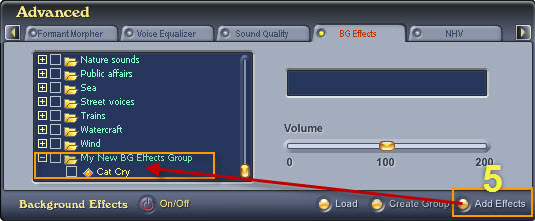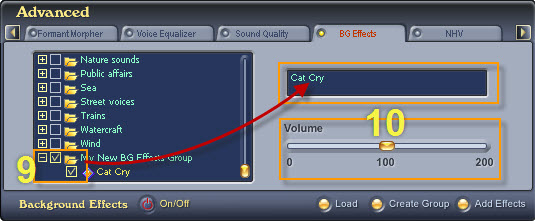Did you know, AV Voice Changer Software Diamond 7.0 can help you change the quality of an audio file with the built-in Player within the software.
Download and install AV Voice Changer Software Diamond 7.0
To download the Voice Changer Software Diamond 7.0, simply use the link below:
Free download AV Voice Changer Software Diamond 7.0
Check the quality of audio files with AV Voice Changer Software Diamond 7.0
Go to the Skin menu (1) and switch to Classic Skin.
In order to discover the quality settings of an audio file, load it into the Player and click Play.
As soon as the song starts playing, the information (2) and (3) will automatically move to the specific positions that match the quality of the playing song. You will not be able to change them, unless you stop playing the song.
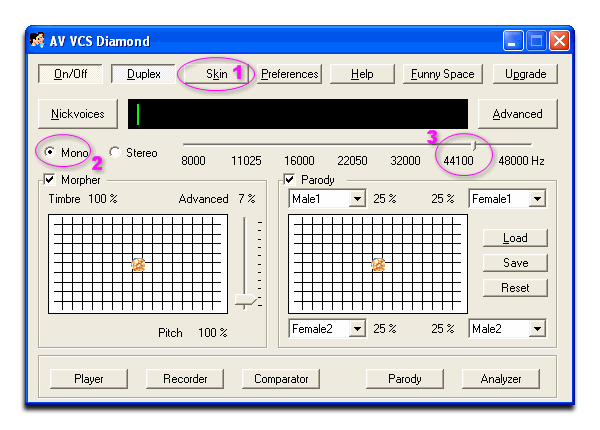
For example, the image above shows that the playing song is in Mono, 44100 Hz.
Change the quality of audio files with AV Voice Changer Software Diamond 7.0
Did you know? AV Voice Changer Software Diamond 7.0 can change the quality of your audio files. This is also one of the most powerful features of Voice Changer Software.
It supports recording and converting audio files in various types of formats with a wide range of quality. Each format brings different effect on both the quality of the output and the size of the output file. Keep this in mind when you record your favorite songs in your favorite formats.
As soon as you have the Quality of Playing Stream (1), find it in the Stream list then double click on it to pop up the Codec bar (2).
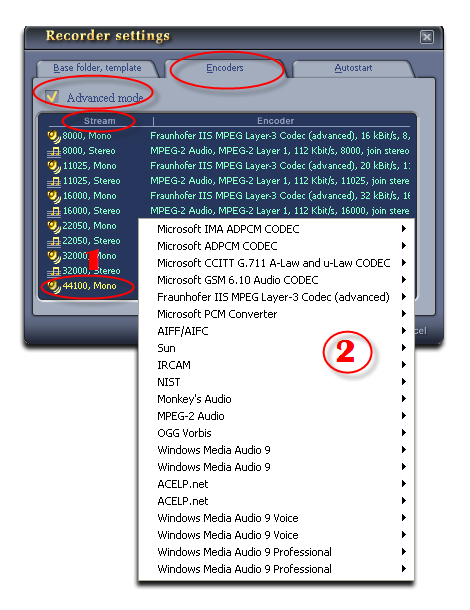
Move your mouse to Codec bar and choose your favorite format.